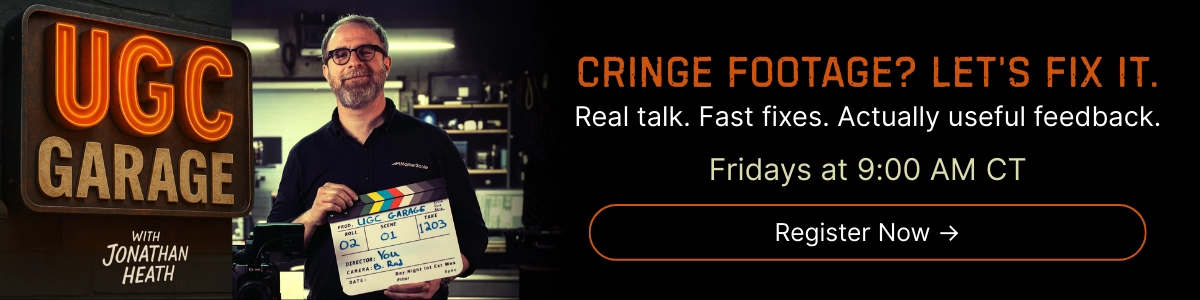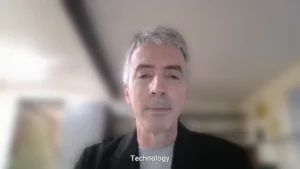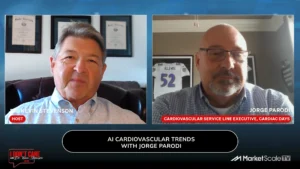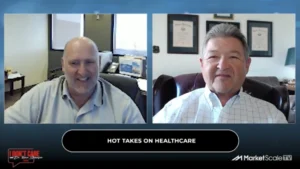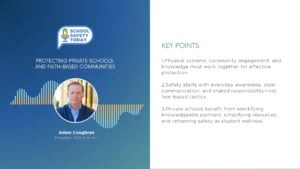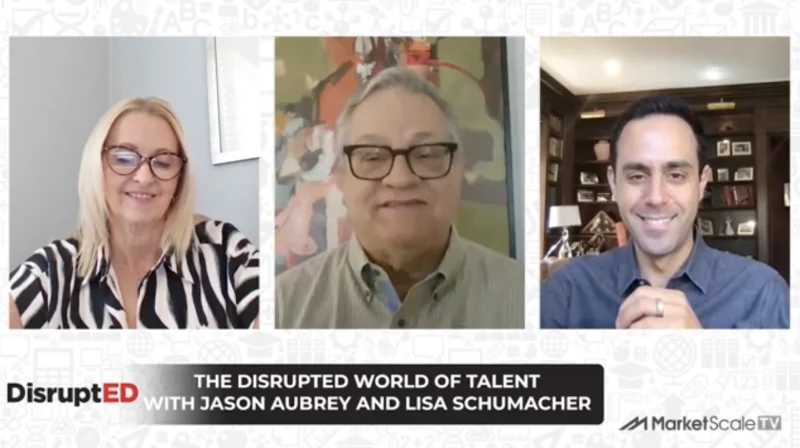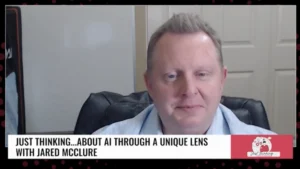How to Add Video to School Announcements
If you have a school event on the calendar, how do you stand out on social media? In the past few weeks, school storytelling has been front of mind. Sharing special moments and getting the word out about upcoming events are two ways schools can use social media to connect with their community.
In October of this year, I hosted a full-day workshop for educators in Ohio, where we tackled this topic. And just this month at the ASCD CEL Conference, I led two short sessions where we explored this topic, too. Digital tools can help schools connect with students, families, and community members.
Adding Video to School Announcements
So where does video come into play? You can add a video to school announcements you post in social spaces or share with families digitally. If you’ve ever made a poster to print out or a graphic to post on a school Facebook page, there is a quick way to add video and connect with your school community. In this blog post, I’ll share quick steps for adding a video to your next school announcement using Adobe Spark Post.
If you’re a regular reader of the blog (sign up for my free newsletter here), then you know I love the Spark tools. Ben Forta and I even wrote a book about Adobe Spark with classroom activities for K-12 students. I also have a set of free graphic organizers you can use with students, too.
How to Create a Video Post
Although I typically use Adobe Spark on my laptop in the Chrome web browser, a new update to the iOS app has grabbed my attention. With Spark Post on iOS, you can now add a video to your graphic to create a 15 second (or less) video that you can quickly post on social media.
How does this work? In the screenshots below, I share how you can create a Spark Post with video in the background on an iPhone. You can do this on an iPad too. I love how quickly you can:
- Capture video
- Open it up in Spark Post
- Add text and/or icons
- Then post on social.
For me, this workflow is the quickest since my phone is always handy, but if you are on your iPad all the time, that might be a better fit for you.
First, I need to have a focus. Let’s use the example of a family literacy night. What kind of video would work in the background? You can capture a quick pan of a bookshelf, zoom in on a pile of books, or film a quick video as you walk into a school library. There isn’t a “right” answer — you get to choose. I would encourage you to take a video that is a little more than 15 seconds. You will have the opportunity to trim it down once you bring it into the app.
Adding Video to Posts
Then, open up Spark Post on an iOS device (iPhone or iPad). When you press the plus sign at the bottom of the screen, you now have the option to choose “Videos.” Selecting this option will prompt you to search for a video saved on your device.

The next screen will ask you to choose a size for your graphic. If you know you will share the event on your school Facebook page, select the size that matches that platform. If you’re not sure where you are going to share it yet, a square is always a good option. However, you can change your mind later or even create multiple versions of the same Post in different sizes.

After you choose your size, the next screen will ask you to trim your video to the length you want it to be. It will max out at 15 seconds, which is actually the perfect length for the popular Instagram Stories format.
Sharing School Events
Finally, you can add text, icons, or your school logo to the Spark Post, just like you would in the past (or without video in the background.) In the example I made below, you can see how I combined text and added my logo, too.

When you finish with your design, tap the Share button. This button will prompt you to share or save your video. Most likely, you’ll want to choose the “Save Video” option.
This option will save the new event announcement to your device. Then you can share it on your school’s social media page, add it to a newsletter, or even upload it to a school website. You can also share it as a link — check out the one I made.

If the idea of using Spark for school storytelling (aka letting your community know what’s going on) grabs your attention, I have a few more resources for you to explore.
- This episode of the Easy EdTech Podcast shares some ideas for school branding.
- This blog post shares an activity you can do with students that are perfect for sharing on school social media accounts.
I can’t wait to see what you create with the new video feature in Spark Post! If you do share on social, feel free to tag me @classtechtips or use the hashtag #sparkmade or #createedu on your favorite social media platform!